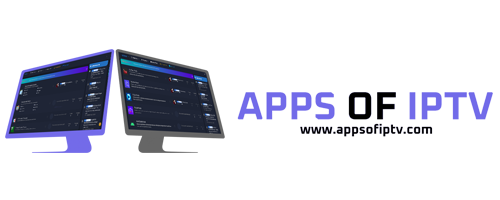- Joined
- Jul 24, 2024
- Messages
- 293
- Thread Author
- #1
1. Preparing the XUI.ONE Panel
1.1 Go to the Server Settings >> Manage Servers
1.2 Open the Server Settings under Edit Server
1.3 Open the Tap "Advanced" and check out the RTMP Port

1.4 Go to Management >> Acccess Control >> RTMP IPs
1.5 We have to add here 2 IPs (One for Device where RTMP stream comes from and the other one must be the Local IP 127.0.0.1)
In my case will use OBS for the RTMP stream for Demo purposes, so i will add my public IP with PUSH permissions (I am pushing the stream to the server)
The addtional Local IP 127.0.0.1 with pull permissions is required to pull my incoming RTMP stream to the Panel it self as a Channel.

1.6 Go to Content >> Streams >> Add Stream
1.7 Add your decided Stream Name (in my case RTMP), select your decided Cateory and Bouguet
1.8 Add the source stream URL, like: rtmp://localhost:8880/live/mychannel?password=h2WVR4j2SSgXZ46t
> mychannel (this is the stream key and can be freely chosen)
> ?password=h2WVR4j2SSgXZ46t (The RTMP access password from step 1.5)

1.9 Under Servers Tap, select the Server(s) (Main or LB) where you want to stream from this Channel and save the Channel

2. Push your RTMP stream from your PC or Encoder to the Panel
2.1 Open OBS Settings >> Stream and the Server IP & Port and RTMP credentials like:
Server: rtmp://[SERVERIP}:[RTMPPORT]/live
Stream Key: [CHANNELNAME]?password=[RTMPPASSWORD]
2.2 Push the RTMP stream to the Server (XUI.ONE Panel) with clicking the Start Stream button. If you succesfull conected you will see on the rigt buttom the FPS and Bitrate.
2.3 Go back to the Panel >> Content >> Manage Streams and check the Channel you added at step 1.6 - 1.9
If the Channel Uptime has been started, you can be happy !

1.1 Go to the Server Settings >> Manage Servers
1.2 Open the Server Settings under Edit Server
1.3 Open the Tap "Advanced" and check out the RTMP Port

1.4 Go to Management >> Acccess Control >> RTMP IPs
1.5 We have to add here 2 IPs (One for Device where RTMP stream comes from and the other one must be the Local IP 127.0.0.1)
In my case will use OBS for the RTMP stream for Demo purposes, so i will add my public IP with PUSH permissions (I am pushing the stream to the server)
The addtional Local IP 127.0.0.1 with pull permissions is required to pull my incoming RTMP stream to the Panel it self as a Channel.

1.6 Go to Content >> Streams >> Add Stream
1.7 Add your decided Stream Name (in my case RTMP), select your decided Cateory and Bouguet
1.8 Add the source stream URL, like: rtmp://localhost:8880/live/mychannel?password=h2WVR4j2SSgXZ46t
> mychannel (this is the stream key and can be freely chosen)
> ?password=h2WVR4j2SSgXZ46t (The RTMP access password from step 1.5)

1.9 Under Servers Tap, select the Server(s) (Main or LB) where you want to stream from this Channel and save the Channel

2. Push your RTMP stream from your PC or Encoder to the Panel
2.1 Open OBS Settings >> Stream and the Server IP & Port and RTMP credentials like:
Server: rtmp://[SERVERIP}:[RTMPPORT]/live
Stream Key: [CHANNELNAME]?password=[RTMPPASSWORD]
2.2 Push the RTMP stream to the Server (XUI.ONE Panel) with clicking the Start Stream button. If you succesfull conected you will see on the rigt buttom the FPS and Bitrate.
2.3 Go back to the Panel >> Content >> Manage Streams and check the Channel you added at step 1.6 - 1.9
If the Channel Uptime has been started, you can be happy !